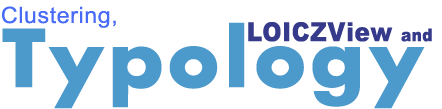
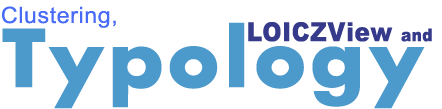
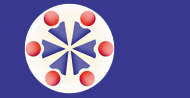
HOW TO USE THE LOICZ TYPOLOGY DATABASE AND ON-LINE LOICZVIEW CLUSTERING TOOL
-The site is a developing prototype -- changes can be expected,
but we will try to keep the basic look, 'feel' and information similar.
-Your feedback on problems or possible improvements is solicited -- you can email, or use the discussion board. This version of "how-to" was updated 1 April 01.
The following are step-by step annotated instructions -- with links or references to other sources if information and assistance. You may wish to print this out and have it at hand as you work. The database login page is http://hercules.kgs.ku.edu/hexacoral/envirodata/main.htm, and you should have been provided with username and password separately.
| Step |
Action
|
Notes
|
| 1 |
Go to login page, sign in with the username and password
provided
|
If you do not have an individual username and password, you can try the systems by logging in as "guest - guest." If needed , request a username by email |
| 2 | Select geographic range: 'Default' button = whole world; or select clickable map zones, or enter desired lat-long in the coordinate box. | Map zones are selected to accommodate the LOICZ synthesis regions. We will be adding interactive map selection later; at present the only way to select a non-rectangular region is to download the data file, edit it off line, and upload to LOICZVIEW. Instructions are provided. |
| 3 | Select cell types; Land, Coast and Ocean I are the primary LOICZ cells, Ocean II and III are for OBIS | You can only cluster types with common data: e.g., coast shares data with either land or ocean, but you can only cluster land and ocean together using their common (atmospheric) data sets. |
| 4 | Select variables. Use the filter option to control ranges of values considered. | Move between variable category tables using the navigation bars; click on the desired variables. If desired, click the filter button(s) and select desired variable range. Note: distribution maps of values for most variables can be accessed through the metadata link. See Clustering Notes and Suggestions page. |
| 5 | Review selection by using the 'next step' button at bottom of page. | If you have not filtered the variables, this gives you a "shopping cart" with chances to remove variables -- to add others, return to the form ("Back" button). If you filtered, it asks whether you want to eliminate null values. Take the "No Null" option unless you have reason not to. |
| 6 | "Generate Cluster Data" | This will assemble the selected data for either download or clustering on-line. This is usually the slowest step. |
| 7 | View, download, cluster (it is possible to view/download first, then go 'back' to send to clustering). | You have a choice of 'view or download' of 'send to cluster.' If you are not familiar with the datasets you have selected this is a good time to view them. Files for view and download are comma-delimited. If you need to do editing not provided by the filter option, or have datasets of you won to add, follow the download and upload instructions. |
| !! | Consider! | Once you send the data to clustering it will be possible to select subsets of the variables submitted, but to add anything will require going back to the beginning of the process -- so, best to send everything you may want to use in one session. |
| 8 | Send to clustering -- use the same username and password here. | If you want to practice or review before getting into the LOICZVIEW site, go to http://www.kgs.ku.edu/Hexacoral/Products/Tools/Cluster/LVlink.html; pop-up fields explain the steps and outcomes associated with most of the clustering page features. Once you are logged into the live site you can use the help buttons, but not the tutorial. |
| 9 | Make sure the page associated with the "Data" tab is open, check the "Current data set" window to make sure yours is selected, and hit "Select." Select (and weight). | See the Notes and Suggestions page for comments on MDL analysis. You can easily return to this point and select (or weight) new subsets of the data set. Variable weighting can be a useful tool IF you have an experimental design --otherwise, don't bother. |
| 10 | Open the "Processing" page; select distance measure, number of clusters, and processing. Then cluster the data. | See Notes and Suggestions, and the methods discussions. If you are going to work with the data, the number of clusters is not a major limitation, but if you are relying on visual review a useful number is probably between 5 and 25. |
| 11 | Open the "Visualize" page and select the visualization options. | Suggestion -- start with the 'high-contrast' display (do not check the 'relate colors to similarity' box), then see how it looks with the similarity relationship -- after you check the box, you have to hit 'visualize' again. |
| 12 | Explore the options and implications. | Clicking the labels in the map figure gives you a view of the cluster statistics and controlling variables; the check boxes turn the clusters on and off (very useful for identification, especially in color similarity mode) |
| 13 | Check the cluster data and download capabilities. | By using the "source" button you can get at various presentations of the data and statistics relating to the clusters. These data can be downloaded -- as can a version of the visualization image, and summary tables of the cluster data. Among the data are the R-G-B values for cluster colors; because the program colors each cluster run independently, these data are included to permit you to match or modify colors after downloading to an off-line graphics package. |
| 14 | Try again and compare | You can go back to the "Data -- Select" stage and pick a new subset of variables, new weightings, or (in "Processing") different cluster parameters. The new clusters will be stored along with the ones already produced (highlight the desired data set in the menu on the visualization page) so you can go back and forth to compare. NOTE: it is useful to keep track of your clustering runs so you know which data to select, especially if you do a lot from the same region with the same number of clusters. |
| 15 | Advanced comparison features | The latest version of LOICZVIEW contains "Overlay" and "Dual" buttons on the Visualization page. Overlay permits you to select and class one of the variables to compare with the cluster results; Dual lets you compare two different cluster sets. In both cases the comparison is done by slitting the cell displays, and coloring one half for each of the comparison items. |